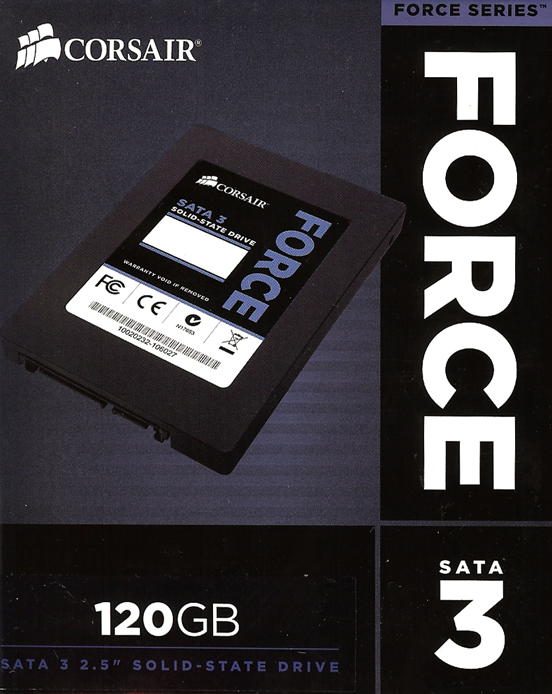 Thought I would write about my experience of migrating my Windows 7 x64 installation on to a SSD just in case anyone else wants to do the same thing.
Thought I would write about my experience of migrating my Windows 7 x64 installation on to a SSD just in case anyone else wants to do the same thing.
Anyways, I did a bit of research, and though you can Migrate from a drive image, you can also use some third party software. Reading about the drive image, I was unsure as to whether or not you needed to have the exact same drive size in Gb between the old drive and the new one. So, having a 300Gb hard drive with the OS going down to a 120Gb SSD scared me into looking at the third party option.
I did a bit of background reading also, particularly this site itexpert.com and the linked document on how to keep your SSD happy. Between the two it gave me a bit of prep to do beforehand, like clearing caches, cookies, temp, anything on your C drive that didn’t need to be there. I copied things over to different drives, knowing that I was going to have 300Gb spare at the end of the process (and the housekeeping on the computer with formatting, moving, re-ordering was the longest part of the process!).
My first task was to install the new disk drive and format it. Here I was presented by the option to format using an MBR or GPT boot format. After reading this I opted for the GPT table, knowing that this is the first stage in me migrating from an AMD system to an i7 system.
I opted for Paragon Migrate OS to SSD (at the time of writing they are advertising version 2.0 but the link isn’t working) which I have to say worked very well, with only one hiccup. At the first attempt, it failed to reformat the hard drive where the OS was going to be installed (even though it had created two partions and successfully managed to install to the first). I had to go into disk manager to create the partition, even though Paragon would delete and recreate, which it managed to do on the second attempt. However, as the software, and kind of the reason why the software is there in the first place, is kind of new, Paragon had very little help on their website and in their forums had left a lot of unanswered questions.
After copying over the OS to the new drive, Paragon then tells you to boot into BIOS and change the first boot device to point at the new drive. Fingers (and toes) crossed and hey presto it worked. The whole process really took a very small amount of time, with just your amount of space on your OS drive being the limitation (and housekeeping before and after, but that is personal choice). Very simple to do with a relatively small amount of outlay to gain significant performance boost if your board can take it. My Windows Experience Index went from 5.9 to 7.0 on the performance of the hard drive! Windows Experience Index
SOME ADDITIONAL NOTES
I opted for the SATA 3 interface even though I only have a SATA 2 board at present as the drives are backwards compatible.
Do check the read and write speeds of the drives you are buying. I was perturbed by the original drive I was going for had read write speeds of less than 200mbs, even though the newer ones had in excess of 500mbs. Yes this may be dependant on SATA speed, but as I said, when I upgrade to SATA 3, I don’t want to have to upgrade the hard drive again.
Booting up Windows 7 is now significantly faster, my only wish is if I didn’t have to have the Welcome screen (always on in this version of Windows and not able to turn it off). Photoshop CS4 loads in about 3 seconds flat, and that makes me very happy!